
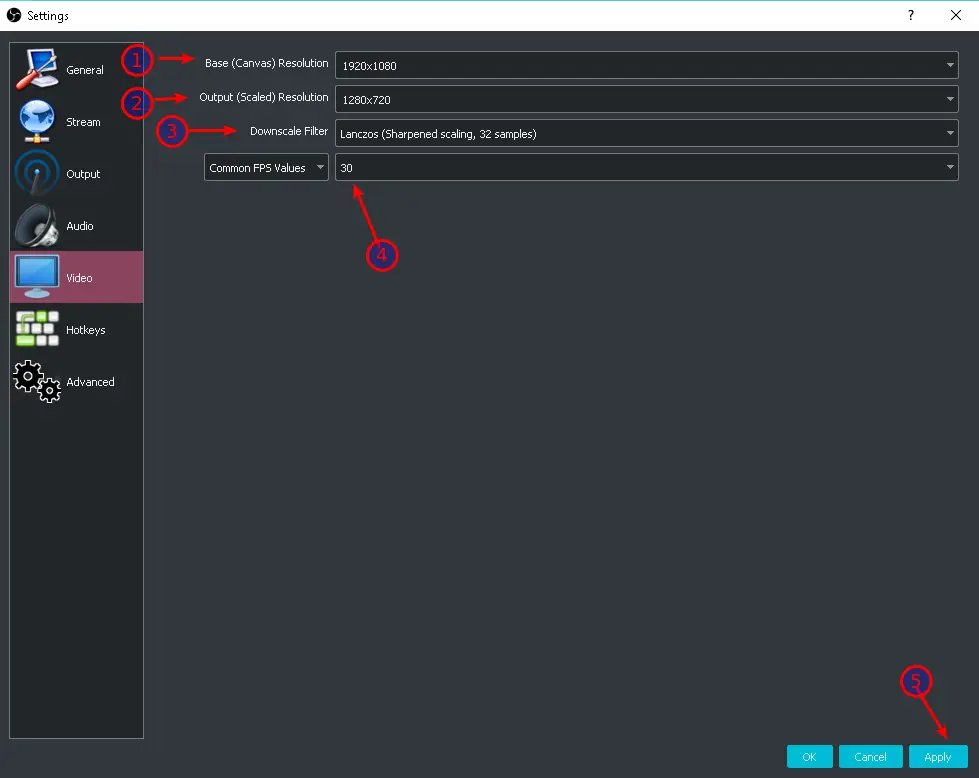
Copy Your Server URL And Stream Key And Paste It In OBS Select A Custom Service And Paste Your Details Adding Video and Audio Source to your Stream/Recording On the next screen, select your streaming service such as Twitch or YouTube, in this example, I will try to stream my screen to a private Telegram channel using Custom settings. Next, the software will determine the best settings for you to use depending on your screen and hardware. If you are going to be streaming to a Website such as Twitch or YouTube, select optimized software for streaming Ideal Settings Determined For My PC Configuring Streaming in OBS The autoconfiguration wizard will now automatically determine the best settings for your display and hardware. On the next screen, you can select the resolution and frame rate of the video and hit next. If you plan to change your mind later on, then don’t worry, you can always launch this wizard again from the Tools menu. Optimize OBS For Streaming Or Screen Recording Here, we will discuss recording and in the next section, you can see how we can optimize OBS for streaming. When you first launch this application, It will ask you to optimize it for either streaming or recording. Installing OBS On Fedora Setting up Recording in OBS Sudo dnf install xorg-x11-drv-nvidia-cuda # If you have NVIDIA card on Fedora, then also install CUDA Sudo dnf install $(rpm -E %fedora).noarch.rpm $(rpm -E %fedora).noarch.rpm # On Fedora Workstation, Enable RPM fusion : Sudo apt update & sudo apt install ffmpeg obs-studio Sudo add-apt-repository ppa:obsproject/obs-studio # On Ubuntu, make sure you that you have enabled Multiverse repository, then type :


 0 kommentar(er)
0 kommentar(er)
